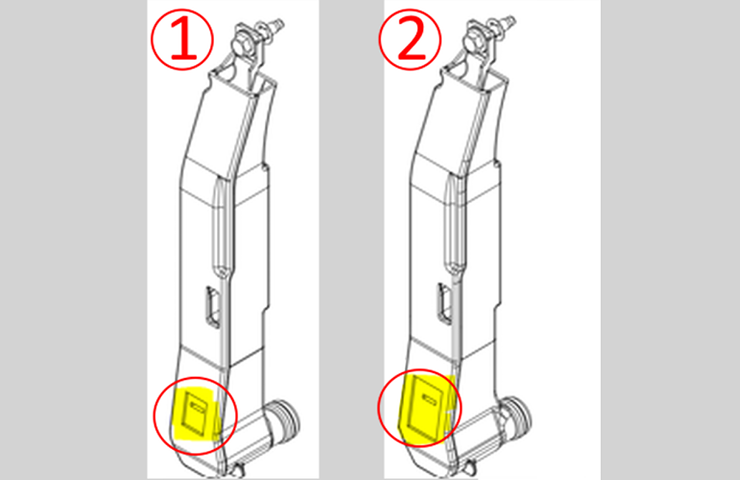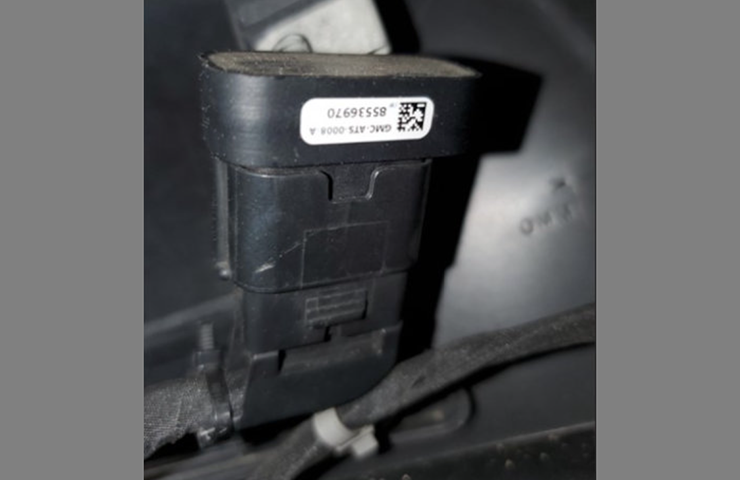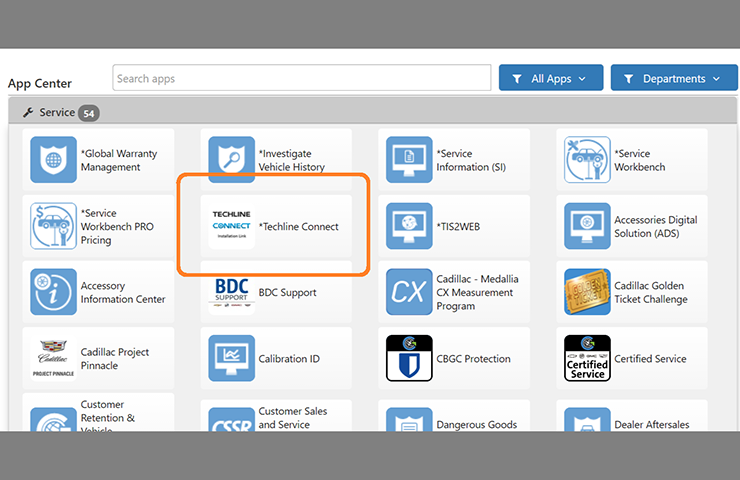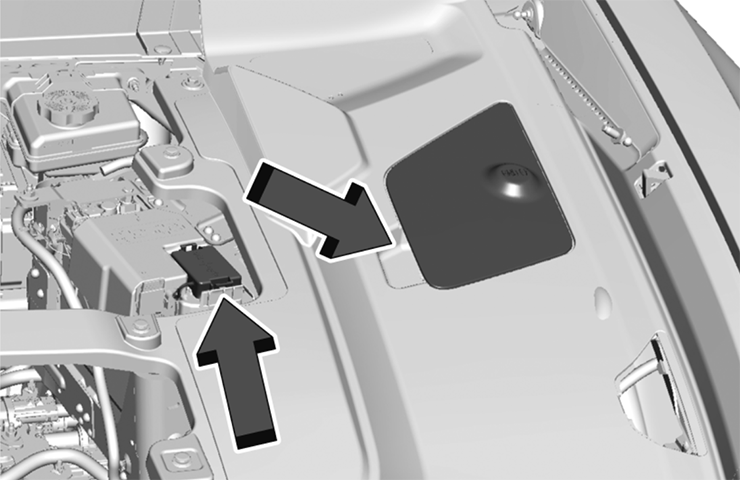Il existe plusieurs méthodes possibles – avec ou sans fil – pour se connecter à la MDI 2 (EL-52100). (Fig. 8) La solution qui vous convient le mieux dépend de l’utilisation habituelle de l’outil et de l’environnement du concessionnaire.
 Fig. 8
Fig. 8
Bien qu’une connexion sans-fil offre une solution flexible aux techniciens, il s’agit également de la méthode de connexion la moins fiable en raison des problèmes d’interférence qui peuvent survenir dans l’environnement de l’atelier.
Les câbles USB et Ethernet sont deux méthodes qui peuvent être utilisées pour une connexion câblée avec la MDI 2. Gardez à l’esprit que GM ne prend en charge que le câble USB original de 3 mètres (10 pieds) fourni avec la trousse de la MDI 2. Le câble peut être acheté séparément auprès de GM Dealer Equipment (EL-52100-2). Les câbles de rechange, les câbles de plus de 3 mètres, les câbles amplifiés et les concentrateurs USB ne sont pas pris en charge. Si une connexion câblée de plus de 3 mètres est nécessaire, GM recommande l’utilisation d’une connexion Ethernet, car cette solution permet de prendre en charge des câbles d’une longueur de plusieurs centaines de mètres.
Voici un aperçu de chaque solution possible et de la manière de configurer chaque connexion.
CONNEXIONS SANS FIL
Une connexion sans fil permet d’utiliser la MDI 2 sans connexion physique avec le PC. Toutefois, les utilisateurs bénéficieront d’une expérience plus stable et plus fiable avec les connexions câblées. Une connexion sans fil point à point est préférable à une connexion sans fil via un point d’accès.
Configuration d’une connexion sans fil point à point
La connexion point à point établit une connexion sans fil privée entre la MDI 2 et le PC et permet de déplacer le PC et la MDI 2 en dehors de la portée du réseau sans fil de l’atelier. (Fig. 9)
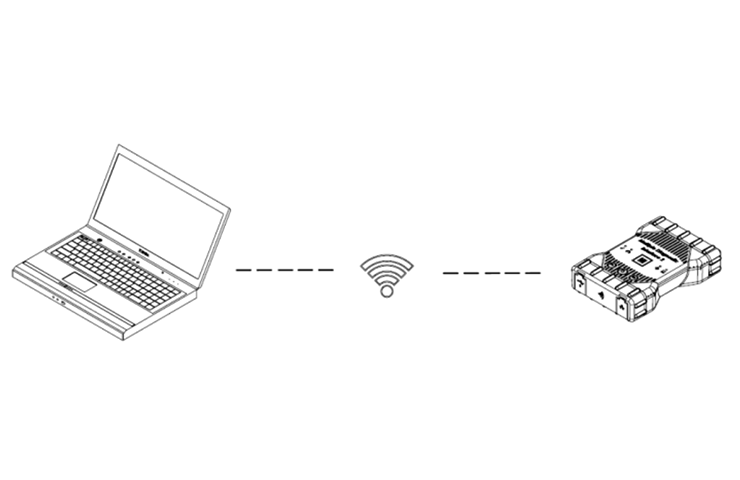 Fig. 9
Fig. 9
Une configuration point à point ne doit être utilisée que si la MDI 2 n’a jamais été connectée au PC utilisé. Si une configuration point à point est nécessaire, une icône de triangle jaune apparaîtra au-dessus de la MDI 2 dans l’application MDI Manager.
Configuration/jumelage d’une connexion point à point
- Branchez une clé électronique sans fil 802.11 sur le PC (EL-52100-4). (Fig. 10)
- Démarrez le logiciel MDI Manager en cliquant sur l’icône MDI Manager.
- Branchez le câble USB au PC et à la MDI 2.
- Attendez que la MDI 2 apparaisse dans la fenêtre de l’explorateur.
- Débranchez le câble USB. L’icône de l’appareil passera de USB à sans fil.
- Cliquez sur « Connect » (Connecter) pour confirmer la connexion sans fil.
 Fig. 10
Fig. 10
CONSEIL : Dans l’onglet Configuration du réseau de MDI Manager, la configuration de l’adresse IP ne s’applique qu’à une connexion sans fil via un point d’accès. Elle ne s’applique pas à une connexion sans fil point à point.
Configuration d’une connexion sans fil via un point d’accès
Une connexion à un point d’accès établit une connexion sans fil partagée entre la MDI 2 et le PC. La connexion est limitée à la portée du réseau sans fil de l’atelier. (Fig. 11)
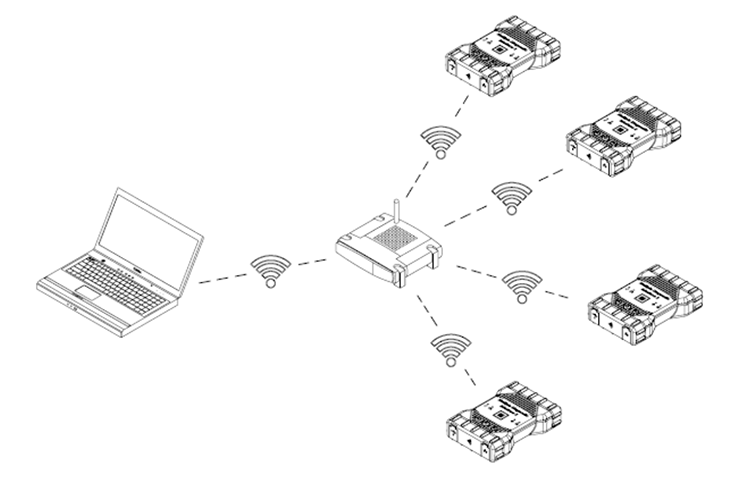 Fig. 11
Fig. 11
La configuration d’une MDI 2 pour une connexion à un point d’accès est généralement effectuée par un administrateur réseau dans l’établissement concessionnaire. Avant de modifier l’interface de communication de la MDI 2, contactez votre administrateur informatique si vous ne vous sentez pas à l’aise pour effectuer la procédure, ou si vous avez besoin d’aide pour l’un des points suivants.
- Le réseau local de l’établissement concessionnaire attribue-t-il automatiquement des adresses IP? Si ce n’est pas le cas, vous aurez besoin d’une adresse IP et d’un masque de sous-réseau à attribuer à votre testeur.
- SSID du point d’accès à la communication sans fil (nom du réseau)
- L’authentification réseau requise est WPA2
- Chiffrement de données requis : TKIP ou WEP (64 bits ou 128 bits)
- Mot de passe de sécurité sans fil (clé de chiffrement)
Configuration d’une connexion sans fil via un point d’accès
- Démarrez le logiciel MDI Manager en cliquant sur l’icône MDI Manager.
- Branchez le câble USB au PC et à la MDI 2.
- Mettez le testeur sous tension à l’aide de l’adaptateur d’autovérification ou en le connectant au connecteur de diagnostic du véhicule.
- Sélectionnez la MDI 2 et établissez une connexion dans l’onglet « MDI Explorer » de MDI Manager.
- Sélectionnez l’onglet « Network Setup » (Configuration du réseau). Si une tension de 12 volts n’est pas détectée, MDI Manager affichera le message « External power is required » (Une alimentation externe est nécessaire).
- Sélectionnez l’onglet « Wireless » (Sans fil).
- Cochez la case « Enable Wireless Interface » (Activer l’interface sans fil) dans la boîte « Interface Control » (Contrôle de l’interface) pour activer l’interface. Une fois l’interface activée, la boîte « IP Address Configuration » (Configuration de l’adresse IP) et les boutons « Apply » (Appliquer) et « Cancel » (Annuler) deviennent actifs.
- Sélectionnez « Select Obtain an IP Address Automatically » (Obtenir une adresse IP automatiquement) si votre réseau LAN attribue automatiquement des adresses IP. Sinon, entrez l’adresse IP et le masque de sous-réseau attribués.
- Sélectionnez « Access Point » (Point d’accès) pour commencer la configuration du point d’accès sans fil.
- Si vous n’êtes pas à portée du point d’accès, ou si le point d’accès n’affiche pas son SSID, sélectionnez la case « Enter Network Name [SSID] » (Entrer le nom du réseau [SSID]) et saisissez le nom du réseau.
- Si vous êtes à portée du point d’accès sans fil, appuyez sur le bouton « Sélectionner dans la liste des réseaux disponibles ». La liste sera automatiquement mise à jour et le logiciel recherchera des réseaux sans fil. Les réseaux détectés s’afficheront dans la boîte « Network Name » (Nom du réseau).
- Après avoir entré le nom du réseau, sélectionnez « Configure » (Configurer).
- Entrez le paramètre de sécurité requis par votre réseau, puis cliquez sur « Next » (Suivant).
- Sélectionnez « Yes » (Oui) pour reconfigurer votre MDI 2 ou sélectionnez « No » (Non) si vous souhaitez recommencer.
- Sélectionnez « OK ». Le texte « MDI 2 Configuration in Process » (Configuration MDI 2 en cours) clignotera pendant le processus de mise à jour. La mention « MDI 2 Interface Changes Complete » (Changements à l’interface de MDI 2 terminés) s’affichera brièvement lorsque le processus de mise à jour sera terminé.
- Votre MDI Manager enregistrera automatiquement les dix dernières configurations sans fil utilisées pour la communication avec le point d’accès.
- Ne débranchez pas la MDI 2 du PC et ne coupez pas l’alimentation de la MDI 2 pendant le processus de mise à jour; sinon, la MDI 2 devra être réinitialisée.
- Une fois le processus de mise à jour terminé, sélectionnez l’onglet « Properties » (Propriétés) pour vérifier que la MDI 2 est correctement configurée.
- Enregistrez ou imprimez vos paramètres tels qu’ils s’affichent dans l’onglet « Properties » (Propriétés) pour vous y référer ultérieurement.
La MDI 2 est maintenant configurée pour être utilisée lorsqu’elle est connectée à n’importe quel PC sur lequel le logiciel MDI Manager a été installé. L’installation du logiciel MDI Manager permet d’installer certains utilitaires nécessaires à l’utilisation de la MDI 2 par Techline Connect. Il n’est pas nécessaire de démarrer le logiciel MDI Manager avant d’utiliser Techline Connect.
CONNEXION AVEC FIL ETHERNET
La configuration d’une MDI 2 pour une connexion via un câble Ethernet est généralement effectuée par un administrateur réseau dans l’établissement concessionnaire. Avant de modifier l’interface de communication de la MDI 2, contactez votre administrateur informatique si vous ne vous sentez pas à l’aise pour effectuer la procédure, ou si vous avez besoin d’aide pour l’un des points suivants.
- Le réseau local de l’établissement concessionnaire attribue-t-il automatiquement des adresses IP? Si ce n’est pas le cas, vous aurez besoin d’une adresse IP et d’un masque de sous-réseau à attribuer à votre MDI 2.
Configuration d’une connexion Ethernet câblée
- Branchez le câble USB au PC et à la MDI 2.
- Appliquez une tension de 12 V au testeur à l’aide de l’adaptateur d’autovérification ou en le connectant au connecteur de diagnostic du véhicule.
- Démarrez le logiciel MDI Manager en cliquant sur l’icône MDI Manager.
- Dans l’onglet « MDI Explorer » (Explorateur MDI), sélectionnez la MDI 2 et cliquez sur le bouton « Connect » (Connecter). Un crochet apparaîtra au-dessus de l’icône de la MDI 2 pour indiquer que la connexion a été établie.
- Sélectionnez l’onglet « Network Setup » (Configuration du réseau).
- Sélectionnez l’onglet « Wired Ethernet » (Ethernet câblé).
- Cochez la case « Enable Wired Ethernet Interface » (Activer l’interface Ethernet câblée) dans la boîte « Interface Control » (Contrôle de l’interface) pour activer l’interface. Une fois l’interface activée, la boîte « IP Address Configuration » (Configuration de l’adresse IP) et les boutons « Apply » (Appliquer) et « Cancel » (Annuler) deviennent actifs.
- Le logiciel MDI Manager mémorisera les modifications apportées pour chaque interface. Vous pouvez sélectionner l’autre interface, apporter des modifications supplémentaires, puis appliquer toutes les modifications aux deux interfaces en même temps en cliquant sur le bouton « Apply » (Appliquer). Vous pouvez recommencer le processus à tout moment en sélectionnant « Cancel » (Annuler), ce qui permet d’annuler toutes les modifications avant qu’elles ne soient enregistrées.
- Sélectionnez « Select Obtain an IP Address Automatically » (Obtenir une adresse IP automatiquement) si votre réseau LAN attribue automatiquement des adresses IP. Sinon, entrez l’adresse IP et le masque de sous-réseau attribués.
- Sélectionnez « Apply » (Appliquer) pour reconfigurer MDI Manager. Utilisez l’écran à droite pour vérifier les changements apportés à vos communications.
- Sélectionnez « Yes » (Oui) pour continuer ou « No » (Non) pour retourner à l’onglet « Network Setup » (Configuration du réseau) afin d’apporter des modifications.
- Sélectionnez « OK ». Le texte « MDI 2 Configuration in Process » (Configuration MDI 2 en cours) clignotera pendant le processus de mise à jour. La mention « MDI 2 Interface Changes Complete » (Changements à l’interface de MDI 2 terminés) s’affichera brièvement lorsque le processus de mise à jour sera terminé.
- Ne débranchez pas la MDI 2 du PC et ne coupez pas l’alimentation de la MDI 2 pendant le processus de mise à jour; sinon, la MDI 2 devra être réinitialisée.
- Une fois le processus de mise à jour terminé, sélectionnez l’onglet « Properties » (Propriétés) pour vérifier que la MDI 2 est correctement configurée.
- Enregistrez ou imprimez vos paramètres tels qu’ils s’affichent dans l’onglet « Properties » (Propriétés) pour vous y référer ultérieurement.
AVEC FIL OU SANS FIL?
Avantages et inconvénients à prendre en considération
Les avantages et les inconvénients de chaque type de connexion doivent être pris en compte lors de l’installation du MDI 2. (Fig. 12) De nombreuses considérations dépendent de la façon dont le MDI 2 est utilisé et de l’endroit où il est utilisé.
 Fig. 12
Fig. 12
- Câble USB – Recommandé pour le dépannage
AVANTAGES
- Méthode de connexion par défaut à la MDI 2 simple et facile.
- Fiabilité câblée (câble USB).
- La connexion « Directe à un ordinateur » permet d’effectuer des essais hors de la portée des réseaux de l’atelier (indispensable pour les essais routiers).
- La connexion « Privée » minimise les interférences pour une fiabilité accrue.
INCONVÉNIENTS
- Les déplacements sont limités par la longueur du câble USB (3 m [10 pi]).
- Les câbles peuvent s’user et être endommagés.
- ETHERNET (LAN)
AVANTAGES
- La connexion « Partagée » permet à la MDI 2 d’être disponible sur plusieurs ordinateurs sur l’ensemble du réseau de l’atelier.
- Fiabilité câblée (câble Ethernet).
- Plus grande distance; la longueur du câble Ethernet peut être de plusieurs centaines de pieds.
INCONVÉNIENTS
- Essais routiers impossibles.
- La configuration est plus complexe et peut nécessiter une assistance informatique.
- Le réseau de l’atelier ajoute un niveau de complexité; risque d’interférence réseau et de points de défaillance supplémentaires.
- La complexité rend le dépannage difficile; le Centre d’assistance à la clientèle Techline est limité dans son diagnostic et exige souvent que le concessionnaire fasse appel à un service de soutien informatique.
- Les câbles peuvent s’user et être endommagés.
- ETHERNET (ADRESSE DE LIEN LOCAL)
AVANTAGES
- Fiabilité câblée (câble Ethernet).
- La connexion « Directe à un ordinateur » permet d’effectuer des essais hors de la portée des réseaux de l’atelier (indispensable pour les essais routiers).
- La connexion « Privée » minimise les interférences pour une fiabilité accrue.
- Plus grande distance; la longueur du câble Ethernet peut être de plusieurs centaines de pieds.
INCONVÉNIENTS
- Un adaptateur réseau secondaire peut être requis (un adaptateur USB vers Ethernet peut être nécessaire).
- La configuration est plus complexe et peut nécessiter une assistance informatique.
- SANS FIL (P2P)
AVANTAGES
- Relativement simple et préconfiguré pour une installation facile.
- Déplacements plus faciles.
- La connexion « Directe à un ordinateur » permet d’effectuer des essais hors de la portée des réseaux de l’atelier (indispensable pour les essais routiers).
- Aucune préoccupation d’usure et de dommages aux câbles par un environnement d’atelier difficile.
INCONVÉNIENTS
- Mouvement et fiabilité limités par la portée du réseau sans fil.
- Est sensible aux interférences Wi-Fi.
- SANS FIL (W-LAN)
AVANTAGES
- La connexion « Partagée » permet à la MDI 2 d’être disponible sur plusieurs ordinateurs sur l’ensemble du réseau de l’atelier.
- Déplacements plus faciles.
- Aucune préoccupation d’usure et de dommages aux câbles par un environnement d’atelier difficile.
INCONVÉNIENTS
- Essais routiers impossibles.
- La configuration est plus complexe et peut nécessiter une assistance informatique.
- Le réseau de l’atelier ajoute un niveau de complexité; risque d’interférence réseau et de points de défaillance supplémentaires.
- La complexité rend le dépannage difficile; le Centre d’assistance à la clientèle Techline est limité dans son diagnostic et exige souvent que le concessionnaire fasse appel à un service de soutien informatique.
- Mouvement et fiabilité limités par la portée du réseau sans fil.
- Est sensible aux interférences Wi-Fi.
– Merci à Chris Henley