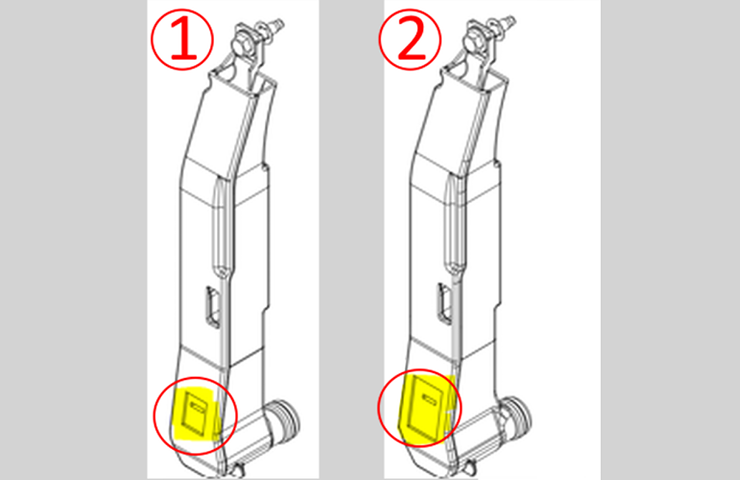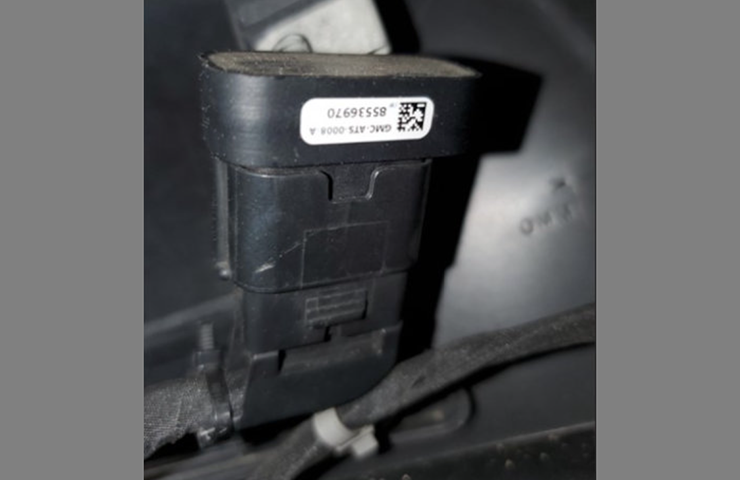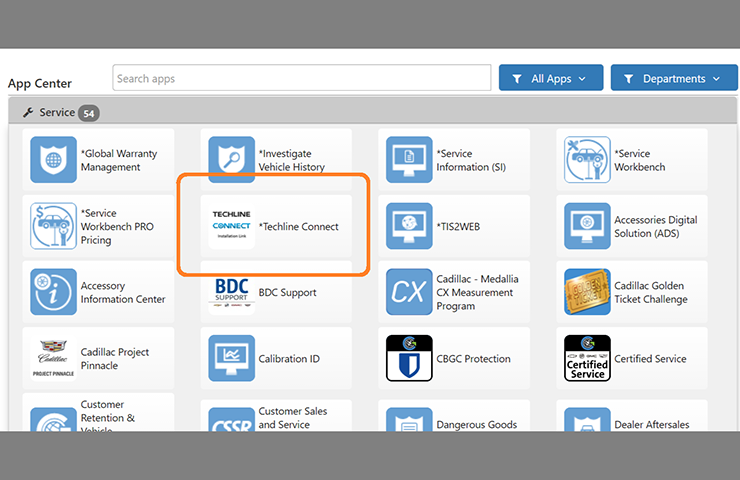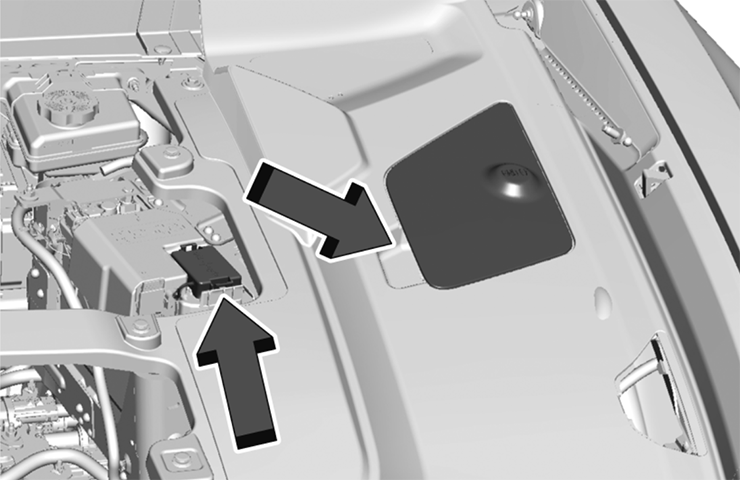Actuellement en cours de déploiement auprès de concessionnaires sélectionnés aux États-Unis, Techline Connect regroupe en une seule application simple toutes les ressources communes que les techniciens utilisent chaque jour pour le diagnostic et les réparations. La toute nouvelle application est dotée d’une ouverture de session unique pour accéder à neuf applications – intégrant les informations d’entretien, la reprogrammation, les diagnostics, les informations sur les véhicules et d’autres fonctions – afin d’aider les techniciens à gérer efficacement et précisément les informations dont ils disposent dans le département de service. (Fig. 6)
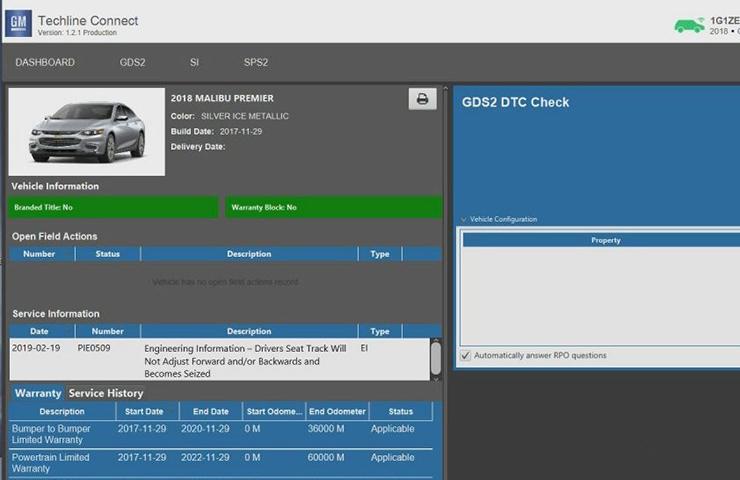 Fig. 6
Fig. 6
Pour aider les techniciens à démarrer rapidement avec Techline Connect (TLC), voici quelques conseils sur certaines des caractéristiques clés de l’application.
CONSEILS TLC
Icône Techline Connect
Une fois Techline Connect installé sur le PC, une icône Techline Connect sera placée sur le bureau qui permettra un accès direct à l’application sans avoir à se connecter à GlobalConnect.
Sélectionner le périphérique VCI
Choisir Select VCI Device en haut de l’écran du tableau de bord (Fig. 7) affichera tous les outils MDI connectés (connexion USB) ou les outils MDI qui sont connectés et actifs sans fil.
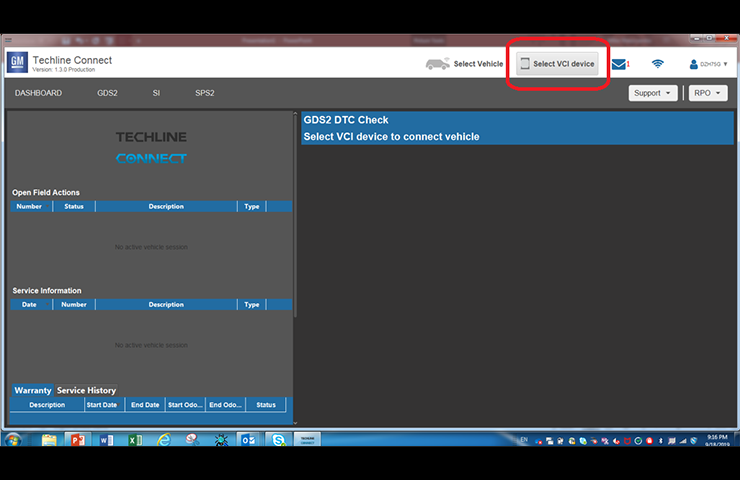 Fig. 7
Fig. 7
La sélection d’un outil MDI permet d’établir la connexion MDI et d’essayer d’établir une connexion de véhicule, en récupérant le NIV. (Fig. 8)
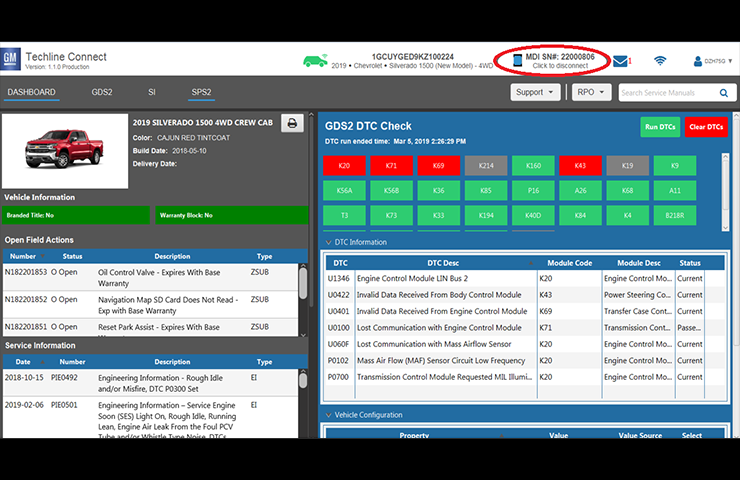 Fig. 8
Fig. 8
Lancer une recherche
Commencer toujours par cliquer sur Sélectionner un véhicule en haut de l’écran du tableau de bord. (Fig. 9) D’ici, vous pouvez :
- Saisir un NIV en tapant ou en copiant et collant
- Sélectionner une année/une marque/un modèle
- Sélectionner une recherche précédente dans l’historique
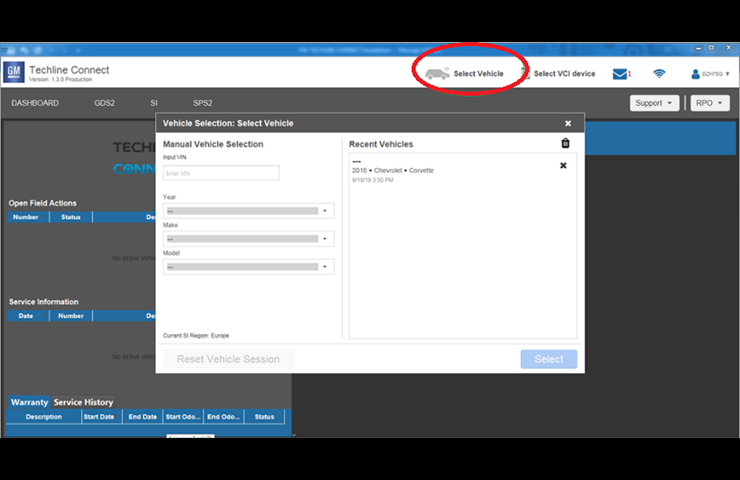 Fig. 9
Fig. 9
Recherche SI
Après avoir saisi un NIV ou sélectionné Année/Marque/Modèle dans la fonction Sélectionner un véhicule, sélectionner l’application Informations d’entretien (SI) en haut du tableau de bord pour commencer à utiliser ces informations. (Fig. 10) Le NIV et l’année/marque/modèle seront remplis automatiquement. Saisir un mot-clé ou une phrase dans le champ de recherche rapide en haut du tableau de bord et Techline Connect effectue automatiquement une recherche SI pour le véhicule connecté.
Si vous souhaitez effectuer une autre recherche SI sans rapport avec le véhicule connecté tout en maintenant la connexion sur le tableau de bord, sélectionnez l’option Rechercher un autre véhicule dans le menu SI.
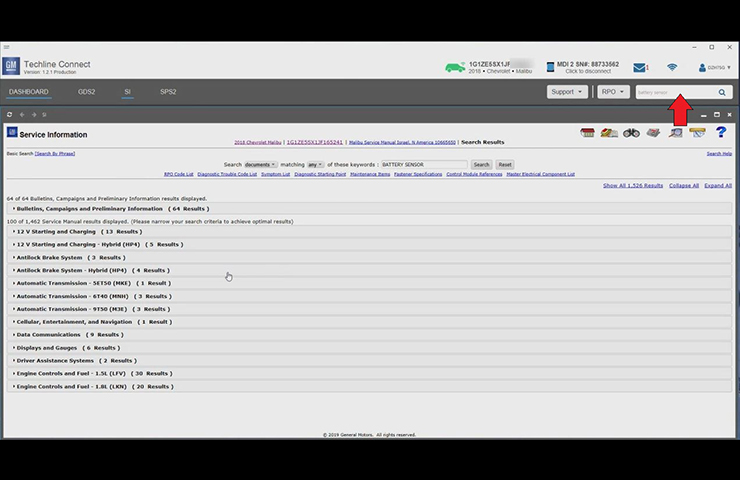 Fig. 10
Fig. 10
Gestion du panneau
La fonction d’affichage multipanneaux permet d’afficher jusqu’à quatre panneaux à l’écran à la fois, ce qui peut être utile, par exemple, lors de l’utilisation du GDS 2 pendant la visualisation des informations de diagnostic et d’un schéma en SI. (Fig. 11) Cliquer avec le bouton droit de la souris sur un lien et sélectionner Ouvrir dans une nouvelle page pour l’ouvrir dans un nouveau panneau. Cliquer et faire glisser le haut du panneau pour déplacer son emplacement ou saisir la bordure pour redimensionner la fenêtre.
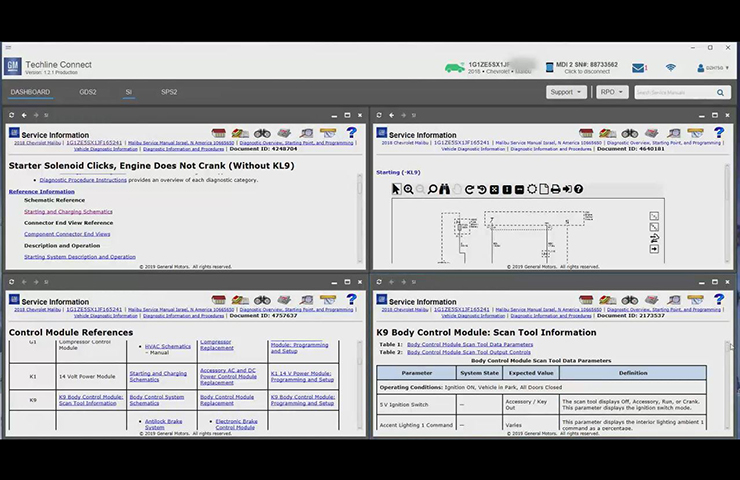 Fig. 11
Fig. 11
Pour activer la fonction d’affichage multipanneaux, aller dans la section Profil sous le menu User I.D. en haut à droite du tableau de bord et sélectionner le mode d’affichage souhaité. (Fig. 12) Si le nombre maximum de panneaux est actuellement utilisé lors de l’ouverture d’un nouveau panneau ou d’une nouvelle application, Techline Connect demandera quel panneau doit être remplacé par le nouveau panneau ou la nouvelle application. De plus, n’importe quel panneau peut être sélectionné pour être visionné en plein écran. Cliquer sur le X en haut de chaque panneau pour le fermer.
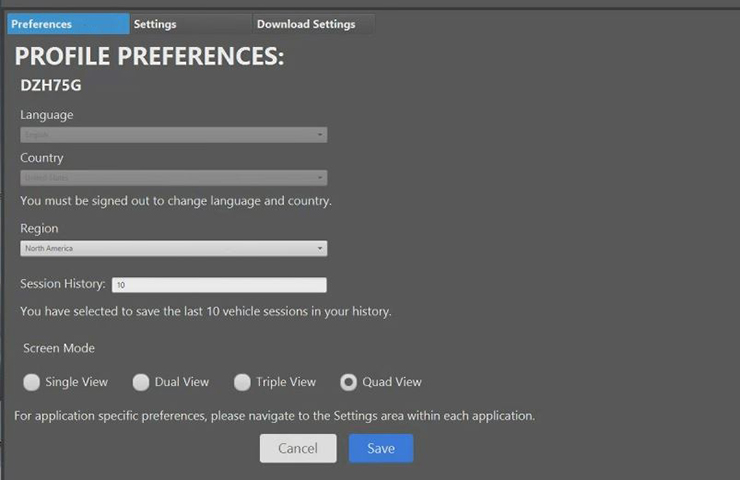 Fig. 12
Fig. 12
Déconnexion (autonome)
L’option de déconnexion autonome sous le menu Profil vous permet de vous déconnecter de Techline Connect (pas de connexion aux informations de service et au SPS) tout en utilisant le diagnostic GDS 2 pendant un essai routier. (Fig. 13)
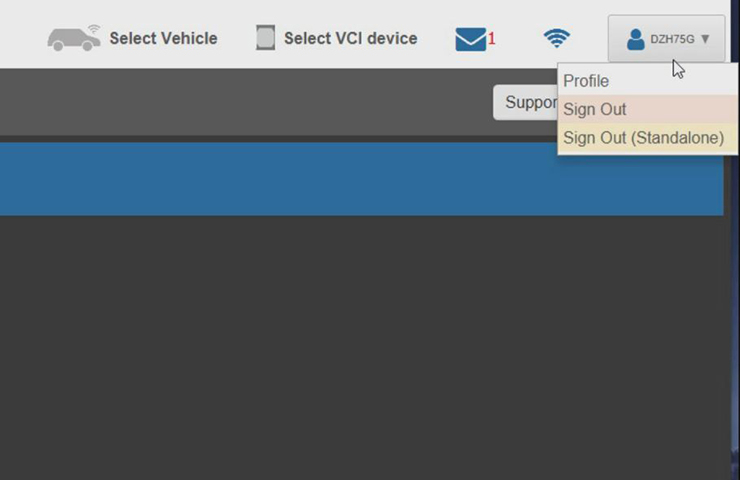 Fig. 13
Fig. 13
Impression
Pour afficher les options d’impression, cliquer avec le bouton droit de la souris dans un panneau pour accéder à la boîte de dialogue d’impression. La page Service Information (SI) s’ouvre dans le navigateur par défaut pour l’impression. Si vous visualisez une image en SI, utiliser le bouton Imprimer disponible dans le visualiseur d’images. Les plug-ins ne sont plus nécessaires lors de la visualisation du SI à l’aide de Techline Connect.
Résolution de l’écran
Modifier la résolution de l’écran en fonction de la taille du moniteur utilisé pour faciliter la visualisation et l’utilisation des applications. La résolution peut être modifiée sur le PC sous les paramètres d’affichage. Cliquer avec le bouton droit de la souris sur le bureau pour accéder aux paramètres.
Vérification DTC
Utiliser l’application GDS 2 pour effectuer un balayage des codes d’anomalie (DTC) à l’échelle du véhicule à partir du tableau de bord Techline Connect. (Fig. 14) Cette fonction n’est disponible que sur les véhicules ayant une architecture électrique globale (véhicules Global A et de nouvelle génération à plate-forme numérique pour véhicules). Les véhicules qui utilisent tous les autres protocoles (GMLAN, classe II) nécessitent le Tech 2.
Pour pouvoir utiliser le contrôle DTC du GDS 2, une connexion active MDI/VCI et du véhicule est nécessaire.
Le contrôle DTC signalera la communication avec les modules de commande du véhicule et tous les DTC détectés.
- Une case verte indique une communication réussie avec le module mais pas de DTC.
- Une case rouge indique que la communication avec le module a réussi et que les DTC ont été détectés. Cocher chaque case rouge pour afficher le code DTC correspondant.
- Une case grise indique l’absence de communication avec le module, ce qui peut signifier que le module n’existe pas sur le véhicule ou que le module ne répond pas.
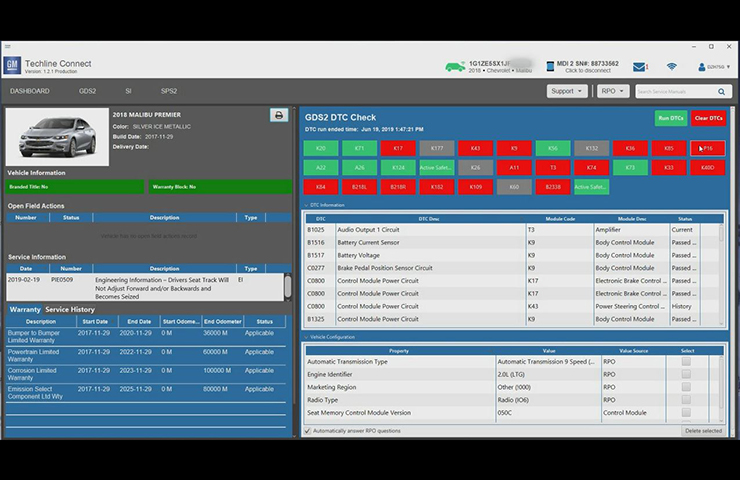 Fig. 14
Fig. 14
Effacement de tous les DTC
Après avoir programmé à l’aide de l’application SPS, aller au tableau de bord Techline Connect et utiliser le GDS 2 pour effacer tous les DTC du véhicule. Lorsque vous utilisez le GDS 2, il efface tous les DTC, alors que l’utilisation du SPS ne le fait pas.
Mises à jour des applications
Le nouveau gestionnaire de mises à jour qui fait partie de Techline Connect effectuera toutes les mises à jour nécessaires pour garder les applications à jour lors de la connexion à Techline Connect, y compris les mises à jour GDS 2 et MDI et les gros fichiers d’étalonnage (si configuré dans les préférences du profil). (Fig. 15) Pour vous assurer que toutes les mises à jour sont téléchargées correctement, assurez-vous que le service informatique de votre concessionnaire configure correctement tous les paramètres de sécurité du PC Techline.
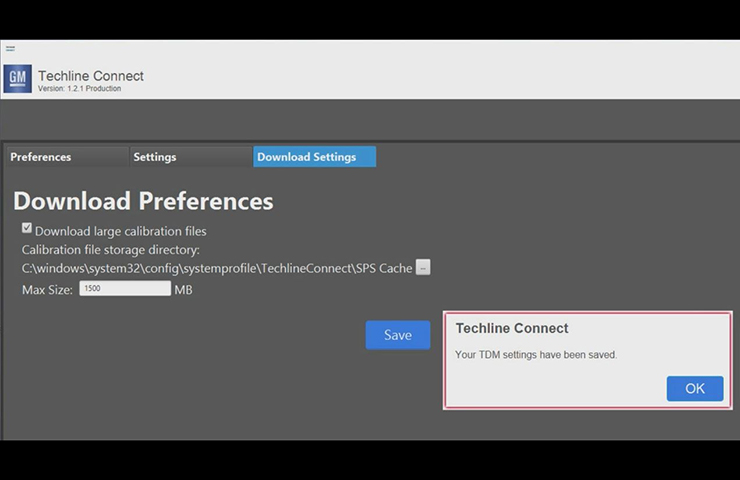 Fig. 15
Fig. 15
Si les paramètres de sécurité du PC ne permettent pas à l’utilisateur d’effectuer des mises à jour ou de les voir, Techline Connect continuera le processus de connexion. Par conséquent, l’application peut ne pas être à jour en tout temps. Si une mise à jour de base pour Techline Connect n’est pas effectuée, cela affectera toutes les applications des composants.
CONSEIL : De nombreux réseaux de concessionnaires ont des droits administratifs élevés. Si Techline Connect sur votre PC ne reçoit pas de mises à jour, essayer d’exécuter en tant qu’administrateur. Cliquer avec le bouton droit de la souris sur l’icône Techline Connect, puis sélectionner Exécuter en tant qu’administrateur. (Fig. 16)
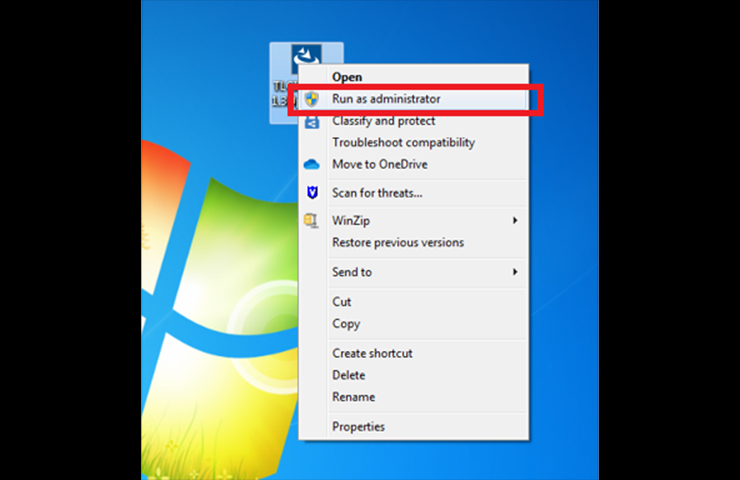 Fig. 16
Fig. 16
Les mises à jour de Techline Connect sont généralement publiées les fins de semaine. Si une application fonctionne le vendredi, mais pas le lundi, cela peut être dû aux paramètres de sécurité du PC qui ne permettent pas la mise à jour.
Vérifier la case Messages en haut du tableau de bord Techline Connect pour voir si une mise à jour a été publiée et aurait dû être téléchargée. Un message sera envoyé lorsque toutes les mises à jour seront publiées. Si le téléchargement n’a pas eu lieu, il peut être nécessaire de contacter le service informatique de votre concession ou le centre d’assistance clientèle de Techline.
Icône Mail
L’icône mail en haut du tableau de bord Techline Connect peut être utilisée pour envoyer un email au Centre de Support Client Techline (TCSC) pour toute question concernant une application. Pour toute question de dépannage, il est recommandé de communiquer directement avec la TCSC. Pour les questions relatives aux véhicules, contacter le Centre d’assistance technique (TAC).
Questions ?
Pour toute question concernant Techline Connect, communiquer avec le centre de soutien la clientèle Techline au 1-800-828-6860 (anglais) ou au 1-800-503-3222 (français).
– Merci à Mike Waszczenko